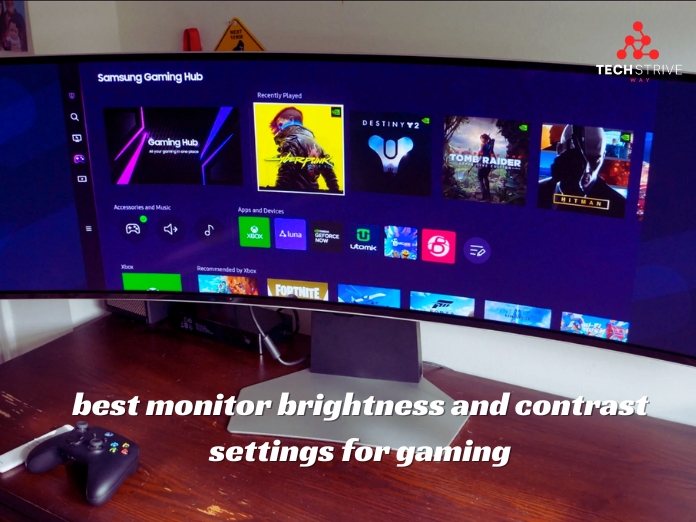To set the best monitor brightness and contrast settings for gaming, adjust the brightness to match your room’s lighting. Set contrast to enhance detail without losing image quality.
Gaming demands optimal visuals for an immersive experience. The right monitor settings can significantly affect gameplay, impacting visibility and overall performance. Brightness and contrast play crucial roles in how you perceive colors and details on screen. Too much brightness can cause eye strain, while too little may obscure important game elements.
Finding the perfect balance enhances both enjoyment and competitiveness. Gamers often overlook these settings, yet they are essential for achieving the best possible graphics. This guide will help you optimize your monitor settings for an enhanced gaming experience, ensuring you don’t miss critical moments in your favorite games.
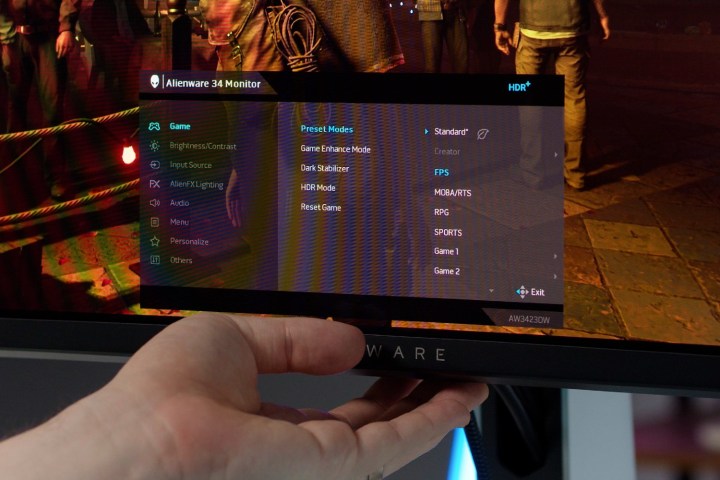
Credit: www.digitaltrends.com
Introduction To Gaming Visuals
Gaming visuals create an immersive experience. Brightness and contrast settings play a vital role. Proper adjustments enhance clarity and color accuracy. Players can enjoy stunning graphics and vibrant colors.
The Impact Of Brightness And Contrast
Brightness and contrast settings directly affect gameplay. Here’s how:
- Brightness: This adjusts the light levels in games.
- Contrast: This controls the difference between light and dark.
Finding the right balance improves visibility. Players spot enemies and details easily. Too bright can wash out colors. Too dark can hide important elements.
Balance Between Aesthetics And Performance
Balancing aesthetics and performance is key. Here are essential points to consider:
- Visual Quality: Higher settings show more detail.
- Performance: Lower settings may improve frame rates.
Adjust settings based on your hardware capabilities. Test various games to find the sweet spot.
| Setting | Effect | Recommended Level |
|---|---|---|
| Brightness | Light Levels | 50-70% |
| Contrast | Light vs Dark | 70-90% |
Experiment with these settings. Adjust until visuals meet your expectations. Enjoy every gaming session with optimal visuals!
Essential Terms Demystified
Understanding key terms helps optimize your gaming experience. Focus on brightness and contrast. These settings greatly affect how games look. Let’s break down these essential terms.
Brightness: Luminance Of Display
Brightness refers to how much light the monitor emits. It affects overall visibility. A higher brightness can enhance details in bright scenes. Adjusting brightness can also reduce eye strain.
- High Brightness: Great for well-lit rooms.
- Low Brightness: Ideal for dark environments.
- Adjustable Settings: Many monitors allow fine-tuning.
Use the following tips to set brightness:
- Start with the monitor’s default setting.
- Increase or decrease until the screen feels comfortable.
- Test with different games to find the best level.
Contrast: Ratio Of Light And Dark
Contrast measures the difference between light and dark areas. It influences clarity and depth. A higher contrast ratio adds depth to images. This makes details in shadows more visible.
| Contrast Ratio | Description |
|---|---|
| Low (1000:1) | Less detail in dark scenes. |
| Medium (2000:1) | Balanced for most games. |
| High (5000:1 or more) | Rich colors and deep blacks. |
To set contrast correctly:
- Start with a medium setting.
- Play a game with dark and light scenes.
- Adjust until shadows and highlights appear clear.
Finding the right brightness and contrast enhances your gaming. These settings allow for a more immersive experience. Take time to adjust each setting for the best results.
Finding Your Monitor’s Sweet Spot
Setting the right brightness and contrast is vital for gaming. It enhances visuals and improves gameplay. Finding your monitor’s sweet spot will transform your gaming experience.
Starting With Manufacturer Settings
Most monitors come with default settings. These settings are a great starting point. Here’s how to adjust them:
- Access your monitor’s menu using the buttons.
- Locate the “Brightness” and “Contrast” options.
- Note the default values before making changes.
Default settings often balance brightness and contrast. They provide a clear image for various tasks. Consider these values before personalizing your settings.
Adjusting To Your Environment
Your gaming environment affects how you see colors. Bright rooms may need lower brightness. Dark rooms may require higher settings. Follow these tips:
- Check your room’s lighting. Natural light can change visuals.
- Adjust brightness based on your room’s brightness.
- Test different settings while playing your game.
Use a game with dark and bright scenes. Adjust settings until you find clarity. Always prioritize comfort while gaming.
| Room Type | Suggested Brightness Setting | Suggested Contrast Setting |
|---|---|---|
| Bright Room | 40-60% | 70-80% |
| Dim Room | 60-80% | 80-90% |
| Dark Room | 20-40% | 60-70% |
Finding your monitor’s sweet spot takes time. Test different settings until you feel comfortable. Enjoy your gaming with the best visuals.
Game Genre Considerations
Each game genre requires different monitor settings. Adjusting brightness and contrast enhances the gaming experience. Understanding these needs helps players perform better. Here’s how different genres impact your settings.
Fast-paced Versus Strategy Games
Fast-paced games demand quick reflexes. Brightness settings play a key role here.
- Brightness: Set higher for better visibility.
- Contrast: Keep it moderate to avoid losing details.
In strategy games, players need to see details clearly. Lower brightness helps in spotting subtle changes. Adjust settings based on the game environment.
| Game Type | Recommended Brightness | Recommended Contrast |
|---|---|---|
| Fast-Paced | 70-80% | 60-70% |
| Strategy | 50-60% | 70-80% |
Horror And Atmospheric Games Settings
Horror games thrive on darkness and suspense. Adjusting settings enhances the eerie atmosphere. Lower brightness creates tension.
- Brightness: Set lower, around 30-40%.
- Contrast: Increase to highlight shadows.
Atmospheric games benefit from rich colors. Adjust contrast to bring out details in dark scenes. This makes the game immersive and engaging.
| Game Type | Recommended Brightness | Recommended Contrast |
|---|---|---|
| Horror | 30-40% | 80-90% |
| Atmospheric | 40-50% | 70-80% |
The Role Of Ambient Lighting
Ambient lighting plays a crucial part in gaming experiences. It affects how you see colors and details on your screen. Proper lighting can reduce eye strain and improve focus. Finding the right balance is essential for a great gaming session.
Room Lighting Conditions
Room lighting conditions can change your gaming experience. Consider the following factors:
- Natural Light: Daylight can wash out your screen. Use curtains to control glare.
- Artificial Light: Bright overhead lights can create reflections. Use soft, diffused lighting instead.
- Light Color: Warm tones can create a cozy atmosphere. Cool tones can enhance focus.
Test different lighting setups. Adjust the brightness and contrast settings on your monitor. Aim for a comfortable viewing experience.
Bias Lighting For Enhanced Contrast
Blind lighting is a simple way to improve contrast. It refers to placing soft lights behind your monitor. Here are the benefits:
- Reduces eye strain.
- Enhances perceived contrast.
- Creates a more immersive environment.
Use LED strips for bias lighting. Choose a color that matches your game. Stick to low-intensity lights to avoid distractions. Consider this table for optimal bias lighting settings:
| Lighting Type | Brightness Level | Color Temperature |
|---|---|---|
| Warm White | Low | 2700K – 3000K |
| Neutral White | Medium | 3500K – 4100K |
| Cool White | High | 5000K – 6500K |
Finding the right ambient lighting enhances your gaming enjoyment. Experiment with different setups. Your eyes and gameplay will thank you!
Calibration Tools And Techniques
Setting the right monitor brightness and contrast enhances your gaming experience. Calibration tools help you adjust these settings accurately. Use the right techniques to ensure optimal performance.
Using Built-in Software
Many monitors come with built-in calibration software. This software helps you make quick adjustments.
- Access the Menu: Press the menu button on your monitor.
- Find Calibration Settings: Look for options like “Picture,” “Display,” or “Settings.”
- Adjust Brightness: Use the slider to set the brightness level.
- Adjust Contrast: Find the contrast option and modify it as needed.
Test your settings with different games. Make further adjustments based on your preferences.
External Calibration Devices
External calibration devices provide precise adjustments. These tools ensure your monitor displays colors accurately.
| Device | Features | Price Range |
|---|---|---|
| SpyderX Pro | Fast calibration, color accuracy | $150 – $200 |
| X-Rite i1Display | Advanced features, professional use | $200 – $300 |
| ColorMunki Smile | Easy to use, basic calibration | $100 – $150 |
Follow these steps for using an external device:
- Install the software that comes with the device.
- Connect the calibration device to your computer.
- Place the device on your monitor screen.
- Follow on-screen instructions to complete calibration.
These devices deliver accurate results. Regular calibration keeps your monitor in peak condition.
Eye Health And Ergonomics
Setting the right monitor brightness and contrast is essential. It helps protect your eyes during long gaming sessions. Proper settings improve comfort and reduce strain. This section focuses on the impact of these settings on your eye health and overall ergonomics.
Protecting Your Vision
Bright screens can cause eye strain. Low brightness can make it hard to see. Finding the right balance is vital for your vision.
- Adjust brightness to match room light.
- Use a contrast ratio of at least 1000:1.
- Consider using blue light filters.
Follow these tips to protect your eyes:
- Take breaks every 20 minutes.
- Look away from the screen regularly.
- Blink often to avoid dry eyes.
Comfortable Gaming Sessions
Comfort affects your gaming experience. Proper monitor settings enhance enjoyment and reduce fatigue.
| Setting | Recommended Level |
|---|---|
| Brightness | 50-70% |
| Contrast | 70-90% |
| Color Temperature | 6500K |
Follow these tips for a more comfortable session:
- Adjust your chair height.
- Position the monitor at eye level.
- Maintain a distance of 20–30 inches.

Credit: m.youtube.com
Maintaining Optimal Settings
Keeping your monitor’s brightness and contrast at ideal levels is crucial for gaming. Proper settings enhance visual clarity. They also reduce eye strain during long gaming sessions. Regular maintenance ensures you enjoy the best experience possible.
Regular Checks And Adjustments
Check your monitor settings often. Here are the steps to follow:
- Start your game.
- Pause and access settings.
- Adjust brightness and contrast.
- Play for a few minutes.
- Make further adjustments if needed.
Consider the following tips:
- Use a calibration tool for precise settings.
- Check for reflections that can affect brightness.
- Adjust for different lighting in your room.
Adapting To New Games And Updates
New games often have different graphic styles. These changes may require new settings:
| Game Type | Suggested Brightness | Suggested Contrast |
|---|---|---|
| Dark Games | Higher Brightness | Lower Contrast |
| Bright Games | Lower Brightness | Higher Contrast |
| Realistic Games | Medium Brightness | Medium Contrast |
Keep an eye on game updates. They might change graphics settings. Review and adjust your monitor settings after each update. This keeps your visual experience sharp and enjoyable.

Credit: m.youtube.com
Frequently Asked Questions
What Brightness Is Best For Gaming Monitors?
Optimal brightness for gaming monitors is typically between 250-350 nits, balancing visibility and eye comfort.
How Do I Adjust Contrast For Gaming?
Adjust contrast to enhance dark scenes without losing details. A setting of around 70–80% often works well.
Can Brightness Affect Gaming Performance?
Yes, proper brightness reduces eye strain, improving focus and reaction time during intense gaming sessions.
Conclusion
Finding the right monitor brightness and contrast settings can greatly enhance your gaming experience. Adjusting these settings improves visibility and reduces eye strain. Take the time to experiment with different levels until you find what suits you best. Happy gaming, and may your visuals be as immersive as your gameplay!