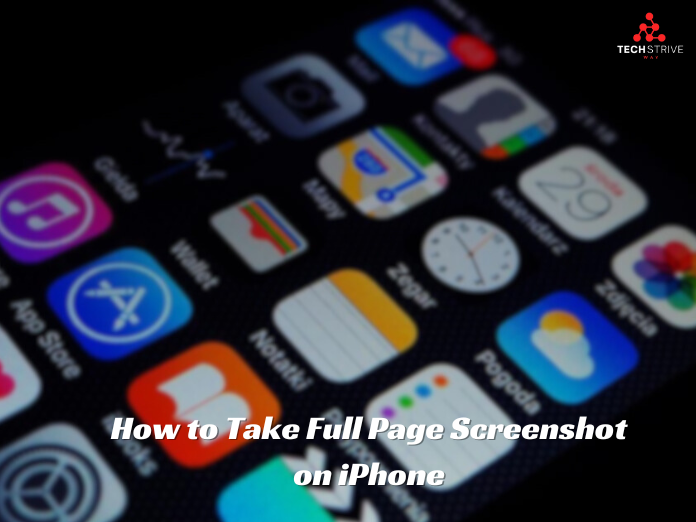Taking screenshots on your iPhone is easy. But do you know how to take a full-page screenshot? This feature lets you capture entire web pages and documents. This guide will explain how to do it step by step.
What is a Full Page Screenshot?
A full-page screenshot captures everything on the screen, including all the content, not just what you see. This helps save articles, recipes, or any long web pages.

Credit: mashable.com
Why Take Full Page Screenshots?
- Save important information.
- Share articles easily.
- Keep records of web pages.
- Organize notes for study.
- Capture online receipts and confirmations.

Credit: www.youtube.com
How to Take a Full Page Screenshot on iPhone
Here’s a simple guide to help you take a full-page screenshot on your iPhone:
Step 1: Open Safari
First, open the Safari app on your iPhone. This is where you can take full-page screenshots. Then, go to the website or document you want to capture.
Step 2: Take a Regular Screenshot
To take a screenshot, press the Side button and Volume Up button simultaneously. Quickly release both buttons. You will see a flash on the screen, which means your screenshot has been taken.
Step 3: Tap the Screenshot Preview
After taking the screenshot, a preview will appear in the bottom left corner. Tap on the preview to open the screenshot editor.
Step 4: Select “Full page.”
You will see two options in the editor: “Screen” and “Full Page.” Tap on “Full Page.” This will let you view the entire content of the web page.
Step 5: Scroll Through The Page
Once you select “Full Page,” you can scroll through the entire screenshot. This shows you everything captured. You can see how long the web page is and what it looks like.
Step 6: Save The Screenshot
To save your full-page screenshot, tap “Done” in the top left corner. You will see options to save to Photos or Files. Choose your preferred option and tap “Save.”
How to View Your Full Page Screenshots
Now that you have taken a full-page screenshot, how do you find it? Here’s how:
Viewing in Photos
If you saved your screenshot to Photos, open the Photos app. Look in the “Albums” section. You will find it in the “Screenshots” album.
Viewing In Files
If you saved it to Files, open the Files app. Navigate to the folder where you saved it. You can find your screenshot there.
Editing Your Full Page Screenshot
You can edit your full-page screenshot before saving it. Here are some options:
- Crop the screenshot to remove unwanted parts.
- Add text or drawings using the markup tools.
- Highlight important sections.
Tips for Taking Better Full-Page Screenshots
Here are some tips to improve your screenshot experience:
- Make sure the page is fully loaded before taking a screenshot.
- Use the zoom function if needed for small text.
- Take screenshots in landscape mode for wider pages.
Common Issues and Solutions
Sometimes, you may face issues while taking full-page screenshots. Here are some common problems and how to fix them:
Problem: Full Page Option Is Not Available
If you do not see the “Full Page” option, make sure you are using Safari. This feature works only in Safari for web pages.
Problem: Screenshot Is Missing
If you cannot find your screenshot, check your settings. Make sure you save it to the correct location. You can also search for it in the Photos or Files apps.
Problem: Page Does Not Scroll
If the page does not scroll, try refreshing the page. Once the page is fully loaded, take the screenshot again.
Frequently Asked Questions
How Do I Take a Full Page Screenshot on an iPhone?
To capture a full-page screenshot, open Safari, tap the Share icon and select “Full Page” in the screenshot options.
Can I Edit A Page Screenshot?
Yes, you can edit a full-page screenshot using the markup tools available after capturing it.
Is There An App For Full Page Screenshots?
Several apps in the App Store can assist with full-page screenshots, offering additional features and functionalities.
What iPhone Models Support Full Page Screenshots?
Full-page screenshots are supported on iPhone models running iOS 13 and later, including iPhone 6s and newer.
Can I Save Full Page Screenshots As PDFs?
Absolutely! Full-page screenshots can be saved as PDFs directly from the screenshot preview menu.
Why Won’t My Full Page Screenshot Save?
Check your device’s storage and ensure you’re using the latest iOS version to resolve saving issues.
How Do I Access My Full Page Screenshots?
Access full-page screenshots in the Photos app under the “Screenshots” album or your main library.
Conclusion
Taking a full-page screenshot on your iPhone is easy. Just follow the steps in this guide. Capture important information and keep it for later. Now you can save entire web pages with just a few taps!
FAQs
Can I Take A Full Page Screenshot In Apps Other Than Safari?
No, the full-page screenshot feature works only in Safari.
Will My Page Screenshot Include Ads?
Yes, any visible ads on the page will be included in the screenshot.
Can I Share My Full Page Screenshot?
Yes, you can share it via email, social media, or messaging apps.
Does Taking A Screenshot Affect My iPhone’s Battery Life?
No, taking screenshots does not significantly affect battery life.