If you want to uninstall Valorant from your PC, you’ve come to the right place. Whether you’re debugging an issue, freeing up space, or simply leaving the game, this tutorial will show you how to remove Valorant and its anti-cheat software, Riot Vanguard, in only a few minutes.
By following this step-by-step procedure, you will ensure that no remaining files or services remain on your system, providing you with a clean slate if you ever need to reinstall.
Step 1: Open Control Panel
The first step in uninstalling Valorant is accessing the Control Panel. Here’s how:
- Click the Start Menu and type “Control Panel” into the search bar.
- Open Control Panel from the results.
Once in the Control Panel, you can uninstall Valorant like any other program.
Step 2: Uninstall Valorant from Programs and Features
Now that you’ve accessed the Control Panel, the next step is to remove Valorant from your list of installed programs:
- In the Control Panel, navigate to Programs > Programs and Features.
- Scroll through the list and find Valorant.
- Right-click Valorant and select Uninstall or Uninstall/Change.
Follow the on-screen instructions to uninstall Valorant from your system. This step removes the core game files, but some data may remain on your computer, so let’s tackle that next.
Step 3: Remove Remaining Valorant Files Manually
Even after you uninstall Valorant, some leftover files can take up unnecessary space on your system. To ensure a complete removal, you need to delete these files manually:
- Open File Explorer and navigate to the following directories:
C:\Program Files\Riot VanguardC:\Program Files\Riot ClientC:\ProgramData\Riot Games
- Delete any folders related to Valorant or Riot Games.
This step ensures there are no residual files left behind after the uninstallation process.
Step 4: Uninstall Riot Vanguard (Anti-Cheat Software)
Riot Vanguard is Valorant’s anti-cheat software, which is installed alongside the game. It runs in the background even when you’re not playing, so removing it is crucial for a clean uninstallation:
- Press Win + R to open the Run dialog box.
- Type
services.mscand press Enter. - Look for the VGC or Riot Vanguard service in the list.
- Right-click on it and choose Stop.
- Right-click again, select Properties, and change the Startup type to Disabled.
- Restart your computer to fully disable the service.
- After the restart, navigate to
C:\Program Files\Riot Vanguardand delete the Riot Vanguard folder.
Removing Riot Vanguard ensures that no services or background processes related to Valorant continue running after you’ve uninstalled the game.
Step 5: Clear Valorant and Riot Games Registry Entries (Optional)
This step is for those who want to go the extra mile and remove any lingering registry entries that could be related to Valorant. Editing the registry can be risky, so if you’re not comfortable doing this, feel free to skip this step. However, for a complete cleanup:
- Press Win + R, type
regedit, and hit Enter to open the Registry Editor. - Before making any changes, go to File > Export to create a backup of your registry.
- In the Registry Editor, navigate to:
HKEY_LOCAL_MACHINE\SOFTWARE\Microsoft\Windows\CurrentVersion\UninstallHKEY_LOCAL_MACHINE\SOFTWARE\Riot Games
- Delete any keys or entries related to Valorant or Riot Games.
Be cautious while editing the registry, as deleting the wrong entries can cause system instability. Always create a backup before making any changes.
Step 6: Restart Your Computer
Once you’ve followed all of the steps above, restart your computer. This ensures that all processes related to Valorant and Riot Vanguard are fully terminated and removed from your system.
Following this instruction will allow you to completely uninstall Valorant from your computer in just a few minutes. The removal of the game, Riot Vanguard, and all associated files ensures that no unwanted data is left behind. Whether you’re freeing up space, diagnosing a bug, or simply saying goodbye to Valorant, this approach ensures a clean and thorough removal.
If you ever decide to reinstall Valorant, you’ll be starting over with no leftover files that could create problems. Please let us know if this tutorial was helpful or if you require any additional assistance.

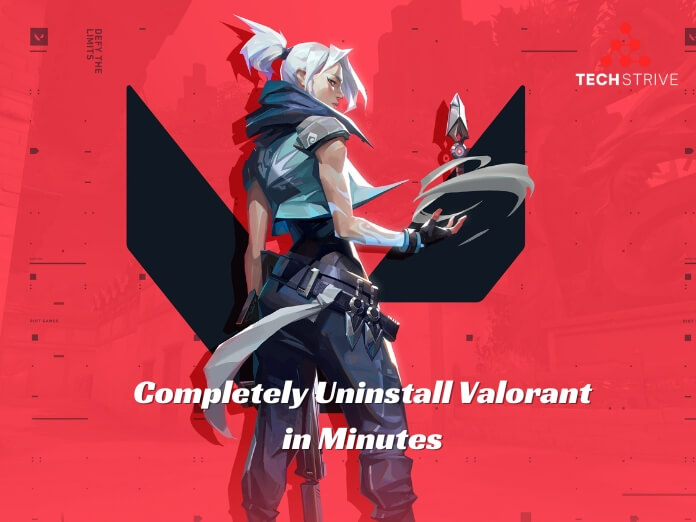
магазин аккаунтов маркетплейс аккаунтов
магазин аккаунтов социальных сетей аккаунты с балансом
безопасная сделка аккаунтов покупка аккаунтов
магазин аккаунтов платформа для покупки аккаунтов
аккаунт для рекламы https://prodat-akkaunt-online.ru/
маркетплейс аккаунтов услуги по продаже аккаунтов
продажа аккаунтов соцсетей гарантия при продаже аккаунтов
Buy and Sell Accounts Accounts for Sale
Secure Account Purchasing Platform https://accountsmarketplacepro.com
Account Store Account Buying Platform
Account Sale Ready-Made Accounts for Sale
Accounts market Marketplace for Ready-Made Accounts
Online Account Store socialaccountsstore.com
Account Trading Platform Verified Accounts for Sale
Buy and Sell Accounts Account Buying Service
Gaming account marketplace Gaming account marketplace
Accounts marketplace Social media account marketplace
Account Buying Platform Database of Accounts for Sale
sell accounts account exchange
account catalog purchase ready-made accounts
online account store buy accounts
account trading platform gaming account marketplace
social media account marketplace account market
account trading platform verified accounts for sale
account market accounts for sale
sell accounts account store
accounts for sale https://discountaccountsmarket.com
sell accounts account buying platform
profitable account sales online account store
account trading platform sell account
account trading platform buy pre-made account
accounts market https://social-accounts.org/
account selling service account market
profitable account sales website for buying accounts
account selling service account sale
verified accounts for sale accounts for sale
marketplace for ready-made accounts account selling platform
website for selling accounts verified accounts for sale
account trading platform find accounts for sale
account store account store
account marketplace account selling service
secure account sales account trading service
accounts market account store
accounts market accounts market
accounts market online account store
ready-made accounts for sale profitable account sales
social media account marketplace https://accounts-offer.org
online account store https://accounts-marketplace.xyz/
account trading platform https://buy-best-accounts.org
account market https://social-accounts-marketplaces.live
website for selling accounts https://accounts-marketplace.live
website for buying accounts https://social-accounts-marketplace.xyz
account trading service account market
account buying platform https://buy-accounts-shop.pro/
account purchase https://accounts-marketplace.art
guaranteed accounts https://social-accounts-marketplace.live/
purchase ready-made accounts account marketplace
account trading platform https://accounts-marketplace.online
account market https://accounts-marketplace-best.pro
маркетплейс аккаунтов соцсетей akkaunty-na-prodazhu.pro
биржа аккаунтов https://rynok-akkauntov.top
купить аккаунт kupit-akkaunt.xyz
биржа аккаунтов https://akkaunt-magazin.online/
купить аккаунт akkaunty-market.live
биржа аккаунтов https://kupit-akkaunty-market.xyz
маркетплейс аккаунтов https://akkaunty-optom.live/
магазин аккаунтов https://online-akkaunty-magazin.xyz
купить аккаунт akkaunty-dlya-prodazhi.pro
маркетплейс аккаунтов соцсетей kupit-akkaunt.online
buy aged facebook ads account facebook account sale
facebook account buy https://buy-ad-accounts.click
cheap facebook accounts buy-ad-account.top
buy facebook advertising accounts buy facebook account for ads
buy facebook accounts cheap facebook ad account buy
buy facebook accounts buy facebook ads accounts
buy facebook account for ads https://ad-account-for-sale.top
buy ad account facebook buy facebook accounts for advertising
buy facebook advertising accounts https://ad-accounts-for-sale.work
buy google ads agency account https://buy-ads-account.top
buy google adwords account google ads account buy
cheap facebook account https://buy-accounts.click/
buy google ads threshold accounts google ads accounts
buy google adwords account https://ads-account-buy.work
google ads accounts for sale buy google ads verified account
buy google ad account https://buy-account-ads.work
google ads account for sale buy aged google ads accounts
old google ads account for sale https://sell-ads-account.click/
buy google ads invoice account https://buy-verified-ads-account.work
facebook business manager account buy verified business manager for sale
buy old google ads account https://ads-agency-account-buy.click
buy facebook business manager accounts facebook bm account
verified bm https://buy-bm-account.org
business manager for sale https://buy-verified-business-manager-account.org
buy facebook bm account https://buy-verified-business-manager.org
verified bm business-manager-for-sale.org
business manager for sale buy facebook bm
buy business manager account https://buy-bm.org/
buy facebook business account https://verified-business-manager-for-sale.org
buy facebook verified business manager buy verified business manager
tiktok ads agency account https://buy-tiktok-ads-account.org
buy tiktok ads https://tiktok-ads-account-buy.org
buy tiktok ads account https://tiktok-ads-account-for-sale.org
buy tiktok ad account https://tiktok-agency-account-for-sale.org
tiktok ad accounts https://buy-tiktok-ad-account.org
tiktok ads agency account https://buy-tiktok-ads-accounts.org
tiktok agency account for sale https://buy-tiktok-business-account.org
tiktok ad accounts https://buy-tiktok-ads.org
buy tiktok ads https://tiktok-ads-agency-account.org
ван вин букмекерская http://www.1win14005.ru .
скачать игру лаки джет https://www.1win14005.ru .
1wi http://1win22080.ru/ .
уин бет онлайн http://1win14004.ru .
mostbet az bank transfer http://www.mostbet3042.ru .
mostbet casino oyunları https://www.mostbet3042.ru .
1вин футбол ставки https://1win14006.ru .
mostbet aviator bot ishlaydimi mostbet3031.ru .
mostbet ilovasini yuklab olish mostbet ilovasini yuklab olish .
доставка еды на дом челябинск доставка еды на дом челябинск .
сдать анализ в клинике http://www.medanalyze.ru .
заказать обед с доставкой челябинск https://www.dostavka-edy-bf12.ru .
доставка готовой еды в челябинске http://www.dostavka-edy-bf13.ru/ .
1win mobil yuklash android 1win mobil yuklash android .
клинические анализы [url=http://medanalyze.ru]http://medanalyze.ru[/url] .
доставка еды доставка еды .
заказать еду в челябинске с доставкой http://dostavka-edy-bf11.ru .
доставка еды на дом челябинск доставка еды на дом челябинск .
1win казино 1win казино .
mostbet depozit bonusu https://mostbet3043.ru .
mostbet hesab yaratmaq mostbet hesab yaratmaq .
mostbet apk ios mostbet3030.ru .
уин бет онлайн http://1win22084.ru .
Усиление фундамента Усиление фундамента .
Усиление фундамента Усиление фундамента .
Инъектирование бетона usileniekonstrukcij3.ru .
Гидроизоляция материал Гидроизоляция материал .
mostbet az aviator https://mostbet3045.ru/ .
ставки на мостбет mostbet20005.ru .
mostbet app ios http://mostbet3032.ru .
mostbet aviator mostbet3044.ru .
monsbet monsbet .
1wim вход http://1win22085.ru/ .
1win uz bonus https://1win14008.ru .
1win xyz почта вход http://1win22081.ru/ .
как отыграть бонус 1win http://1win22081.ru/ .
www mostbet com www mostbet com .
mostbet uz slotlar http://mostbet3032.ru .
mostbet az qeydiyyat https://www.mostbet3045.ru .
mostbet depozit bonusu http://mostbet3044.ru .
1win depozit bonusi http://1win14007.ru .
1win ilova skachat 1win ilova skachat .
1win akkaunt yaratish http://1win14008.ru .
mostbet uz shaxsiy kabinet kirish https://www.mostbet3033.ru .
mostbet ios yukle mostbet ios yukle .
1вин бонус за регистрацию уз http://1win14009.ru .
mosbet https://mostbet3034.ru/ .
mostvet https://www.mostbet3034.ru .
mostbet şikayətlər https://mostbet3046.ru .
лучшие dj треки скачать лучшие dj треки скачать .
клубная музыка клубная музыка .
Инъектирование бетона usileniekonstrukcij2.ru .
Инъектирование стен http://www.usileniekonstrukcij3.ru .
клубная музыка клубная музыка .
крутой клубняк скачать крутой клубняк скачать .
Гидроизоляция частного дома https://www.usileniekonstrukcij2.ru .
Усиление фундамента Усиление фундамента .
крутая музыка крутая музыка .
1win uz kirish http://1win14009.ru .
dj music dj music .
win ставки http://www.1win22087.ru .
мостбет бонус без депозита уз мостбет бонус без депозита уз .
зеркало 1 вин зеркало 1 вин .
mostbet bonus mostbet bonus .
mostbet promo kod http://mostbet3036.ru/ .
iphone 10 цена спб iphone 10 цена спб .
iphone 10 цена спб iphone 10 цена спб .
сухой трансформатор 10 кв сухой трансформатор 10 кв .
айфон 12 спб айфон 12 спб .
купить телефон айфон недорого http://kupit-ajfon-cs12.ru .
сухие трансформаторы с литой изоляцией сухие трансформаторы с литой изоляцией .
1с управление нашей фирмой цена 1с управление нашей фирмой цена .
1с купить программу programmy-1s17.ru .
мебель на заказ кишинев http://1win100.md .
mostbet az virtual oyunlar mostbet az virtual oyunlar .
1 с управление нашей фирмой купить 1 с управление нашей фирмой купить .
1win ro‘yxatdan o‘tish bonusi https://www.1win3006.ru .
pariuri box http://1win100.md .
1с программы удаленно programmy-1s17.ru .
млстбет млстбет .
1с купить официальный сайт цена 1с купить официальный сайт цена .
программа 1с стоимость программа 1с стоимость .
1win ro‘yxatdan o‘tish bonusi 1win ro‘yxatdan o‘tish bonusi .
1вин слоты 1вин слоты .
mostbet apk uz yuklash http://mostbet3038.ru/ .
программа 1с стоимость программа 1с стоимость .
“mostbet uz kirish 2025 tikish va kazino sharhlari yuklash bloklarni aytab” “mostbet uz kirish 2025 tikish va kazino sharhlari yuklash bloklarni aytab” .
унф купить унф купить .
mostbet az virtual oyunlar mostbet az virtual oyunlar .
bonus mostbet bonus mostbet .
ванна с гидромассажем http://vanny-s-gidromassajem-1.ru .
гидромассажные ванны цена https://www.vanny-s-gidromassajem-2.ru .
mostbet aviator haqida https://mostbet3039.ru/ .
mostbet canlı kazino mostbet canlı kazino .
1win registration 1win registration .
1вин служба поддержки https://1win14014.ru/ .
mostbet aviator mostbet aviator .
1mostbet mostbet33002.ru .
купить ванну с гидромассажем в москве https://www.vanny-s-gidromassajem-1.ru .
ванна с гидромассажем купить в москве vanny-s-gidromassajem-2.ru .
керамогранит цена каталог керамогранит цена каталог .
керамогранитная плитка цена keramogranit-kupit-gs-2.ru .
керамогранит 2 мм http://keramogranit-kupit-gs-1.ru/ .
керамический гранит цена https://keramogranit-kupit-gs-2.ru .
mostbet mobile http://mostbet3039.ru .
1win shikoyatlar uz 1win shikoyatlar uz .