To make a QR code for a Google Form, first copy the form’s URL. Then, use a QR code generator to create your code.
Creating a QR code for your Google Form is a quick and effective way to share it. QR codes make it easy for people to access your form using their smartphones. Whether you’re gathering feedback, conducting surveys, or collecting responses, a QR code streamlines the process.
By scanning the code, users can instantly reach your form without typing long URLs. This method enhances engagement and improves response rates. Various free QR code generators are available online, making it simple for anyone to create one. Follow these steps to generate your QR code and simplify the way you share your Google Form.
Introduction To QR Codes For Google Forms
QR codes are simple yet powerful tools. They connect the physical world to the digital. Creating a QR code for a Google Form makes sharing easy. Users can scan the code and access the form instantly. This method saves time and minimizes errors in typing URLs.
The Convenience Of QR Codes
QR codes offer numerous benefits:
- Fast Access: Scanning a code is quicker than typing a link.
- User-Friendly: Anyone with a smartphone can use them.
- Versatile: They can be placed anywhere, from flyers to posters.
- Space-Efficient: QR codes take up little space while holding information.
These codes enhance user engagement. They make forms accessible from any location. This ease of use encourages more responses.
Applications Of QR Codes In Data Collection
QR codes serve multiple functions in data collection:
- Surveys: Collect feedback easily from customers.
- Event Registrations: Simplify sign-ups for events.
- Promotions: Gather responses for marketing campaigns.
- Educational Purposes: Share quizzes and assignments with students.
Using QR codes streamlines the data collection process. They lead to higher participation rates. Each scan opens new opportunities for insights.
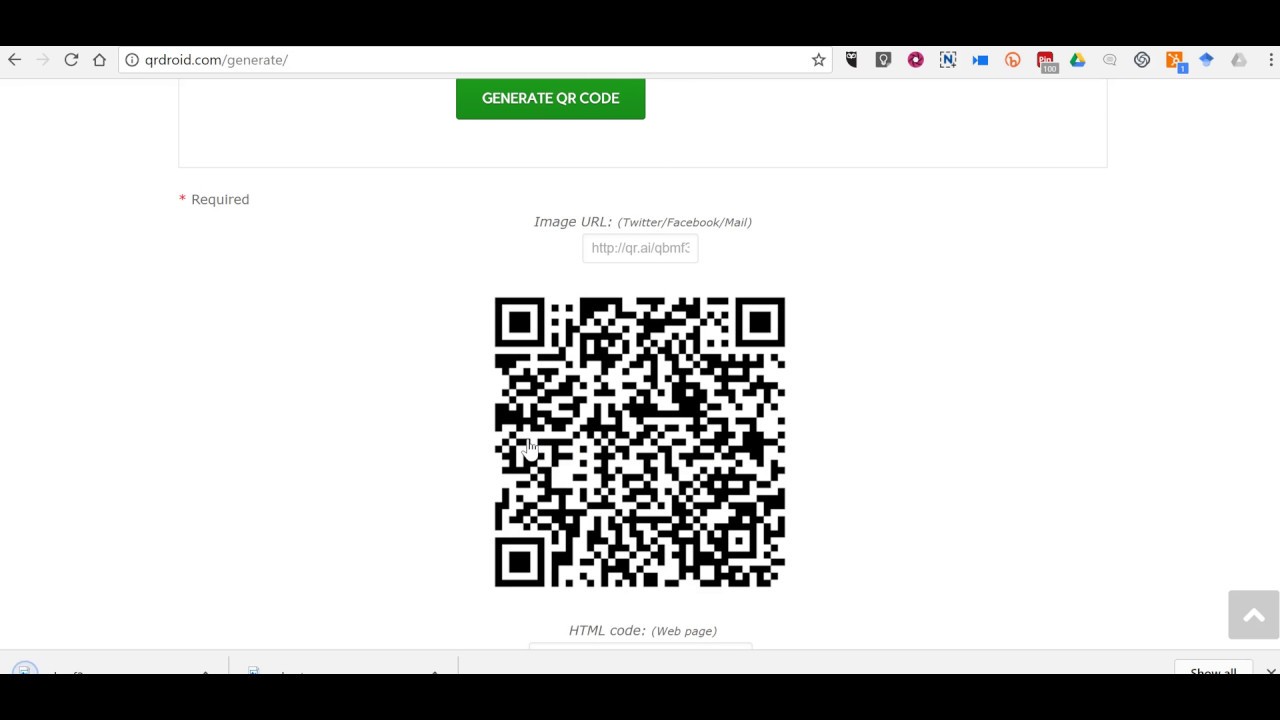
Credit: www.youtube.com
Essentials Before You Begin
Creating a QR code for a Google Form can simplify data collection. Before you start, gather the right tools and information. This guide helps you prepare effectively.
Creating Your Google Form
First, open Google Forms. Here’s how:
- Go to forms.google.com.
- Click on Blank to start a new form.
- Add a title and description.
- Include questions. You can choose different types:
- Multiple choice
- Short answer
- Checkboxes
- Dropdown
Make sure to save your changes. Your form is now ready!
Design Considerations For Qr-friendly Forms
Designing an effective Google Form is key. Keep these tips in mind:
| Tip | Description |
|---|---|
| Simple Layout | Use a clear and clean layout. |
| Short Questions | Keep questions brief and to the point. |
| Mobile-Friendly | Ensure it looks good on mobile devices. |
| Limit Input Types | Use fewer input types for easy responses. |
These design considerations help users respond quickly. A clean design enhances user experience.
Selecting The Right QR Code Generator
Choosing the right QR code generator is crucial. The right tool can enhance your Google Form’s accessibility. A good generator will make your form easy to share and access.
Free Vs. Paid QR Code Services
QR code services come in two types: free and paid. Both options have advantages and disadvantages.
| Feature | Free Services | Paid Services |
|---|---|---|
| Cost | Free | Monthly or yearly fee |
| Customization | Limited options | Full customization available |
| Analytics | Basic tracking | Advanced analytics |
| Support | No support | Customer support included |
Free services suit basic needs. Paid services offer advanced features. Consider your requirements before making a choice.
Features To Look For In A Generator
Choosing a QR code generator requires careful consideration. Look for these essential features:
- Customization: Ability to change colors and add logos.
- Analytics: Track how many people scan your code.
- Static vs. Dynamic: Decide if you need editable codes.
- Ease of Use: User-friendly interface is vital.
- Support: Check if customer support is available.
Evaluate each feature based on your goals. The right generator will enhance your QR code experience.
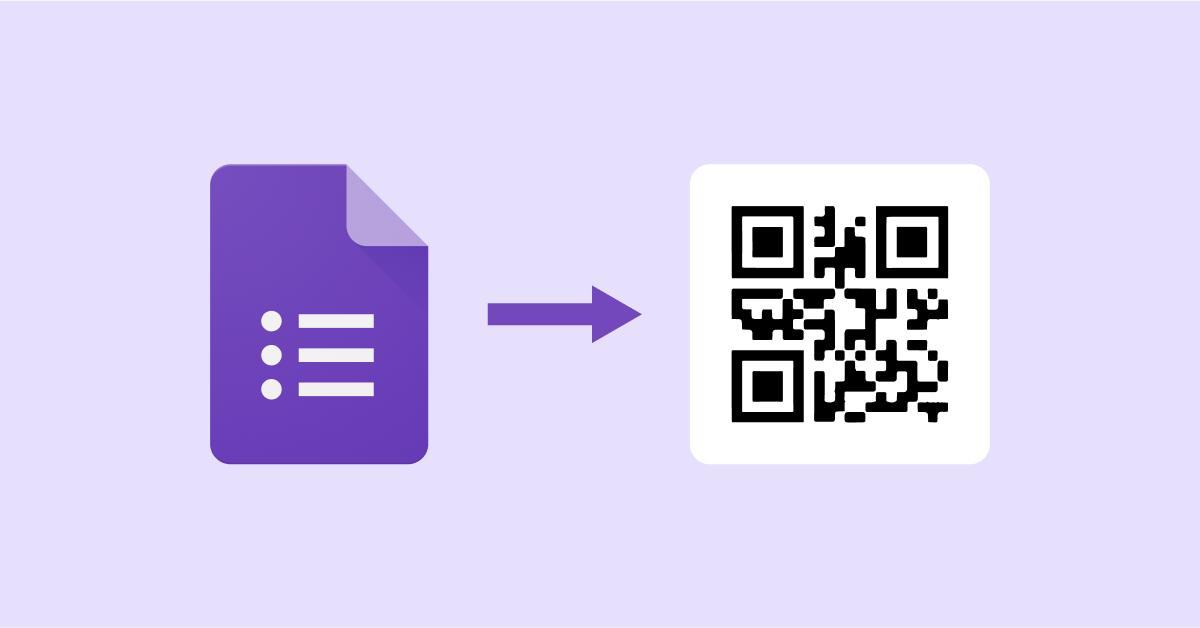
Credit: form-publisher.com
Generating Your QR Code Step By Step
Creating a QR code for your Google Form is simple. Follow these steps to generate your code quickly.
Inputting The Google Form Url
First, gather your Google Form URL. Follow these steps:
- Open your Google Form.
- Click on the “Send” button.
- Select the link icon (chain link).
- Copy the provided URL.
Your URL should look like this: https://docs.google.com/forms/d/e/1FAIpQLSd.../viewform
Customizing The QR Code Design
Next, customize your QR code. Use a QR code generator like QR Code Generator or QRStuff. Here’s how:
- Visit the QR code generator website.
- Paste your Google Form URL into the designated area.
- Choose your QR code type. Options include:
- Static QR Code
- Dynamic QR Code
- Customize the design. Options include:
- Colors
- Shapes
- Logos
- Click “Generate” or “Create.”
- Download your QR code in PNG or JPG format.
Now, your QR code is ready for sharing. Print it, email it, or post it online.
Testing The QR Code For Accuracy
Testing your QR code is crucial. You want to ensure it directs users to your Google Form without issues. Follow these steps to verify its accuracy.
Scanning With Multiple Devices
Use different devices to scan your QR code. This helps identify any problems. Here are some popular options:
- Smartphones (iOS and Android)
- Tablets (iOS and Android)
- QR code scanning apps
After scanning, check if the QR code opens the correct Google Form. Ensure the link works on all devices tested.
Troubleshooting Common Scanning Issues
If the QR code does not work, try these solutions:
- Check the QR code image quality. Blurry or pixelated codes can fail.
- Ensure the QR code is large enough. Small codes are hard to scan.
- Test the link directly in a browser. This confirms the URL is correct.
- Adjust the lighting while scanning. Poor lighting may affect visibility.
By following these steps, you ensure a smooth experience for users.
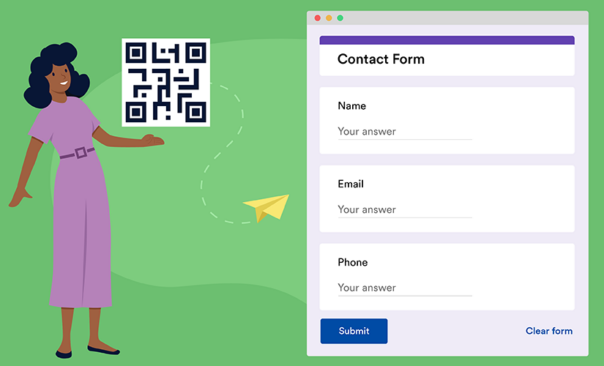
Credit: www.jotform.com
Best Practices For QR Code Placement
Proper QR code placement enhances visibility and engagement. Follow these best practices to maximize usage. A well-placed QR code can significantly boost response rates for your Google Form.
Strategic Placement For Maximum Visibility
Choose locations where people will easily see your QR code. Here are some effective strategies:
- Place codes at eye level.
- Position them near high-traffic areas.
- Use contrasting backgrounds for better visibility.
- Include a call-to-action nearby.
Consider these specific placements:
| Location | Visibility Score (1-10) |
|---|---|
| Store windows | 9 |
| Countertops | 8 |
| Event booths | 10 |
| Posters on walls | 7 |
Print Considerations For Physical Media
Ensure your QR code is clear and scannable. Keep these points in mind:
- Use high-resolution images.
- Print on durable materials.
- Maintain adequate size (at least 2 x 2 inches).
- Avoid clutter around the code.
Test the QR code before printing. Ensure it works correctly. Consider how it fits with your overall design. The right placement can lead to higher engagement and response rates.
Tracking And Analytics
Tracking and analytics help you understand how users interact with your QR code linked to a Google Form. This data provides insights into user behavior. You can see how often your QR code is scanned, which helps improve your outreach efforts.
Monitoring QR code Scans
Monitoring QR code scans is crucial for assessing engagement. Here are some effective ways to track scans:
- Use a URL shortener: Services like Bitly can track clicks.
- Analytics tools: Tools like Google Analytics provide detailed insights.
- Custom QR code generators: Some offer built-in tracking features.
Check these metrics for better decision-making:
| Metric | Description |
|---|---|
| Scan Count | Total number of scans for your QR code. |
| Time of Scans | When users are scanning your QR code. |
| Location | Geographical data of the scans. |
Integrating With Google Form Responses
Integrating QR code scans with Google Form responses enhances your analytics. You can track how many people filled out the form after scanning. This data helps measure the effectiveness of your campaign. To integrate, follow these steps:
- Create your Google Form.
- Generate a QR code for the form link.
- Use UTM parameters in your URL for tracking.
- Share the QR code on various platforms.
Analyze the responses in Google Forms. You can view:
- Total responses.
- Response time.
- User demographics.
Combine this data with scan metrics for deeper insights.
Updating And Maintaining Your QR Code
Keeping your QR code updated is crucial for effective communication. You want your audience to access the latest version of your Google Form easily. Regular updates ensure users have the correct information. This section discusses how to manage your QR code effectively.
Editing The Google Form Without Changing The QR Code
It’s easy to edit your Google Form without needing a new QR code. Follow these steps:
- Open your Google Form.
- Make the necessary changes, like adding questions or modifying options.
- Click on the “Send” button.
- Copy the existing link to the form.
The QR code will still direct users to the updated form. No need to create a new QR code!
When To Regenerate A New QR Code
Sometimes, you must create a new QR code. Here are situations to consider:
| Situation | Action |
|---|---|
| The form link changes | Generate a new QR code. |
| The QR code is damaged | Create a new QR code for clarity. |
| You want to track responses | Regenerate for different tracking parameters. |
Always ensure your QR code directs users to the intended form. Regular checks help maintain accuracy.
Frequently Asked Questions
How Do I Create A QR Code for Google Forms?
Creating a QR code for Google Forms involves generating the form link and using a QR code generator tool to convert it.
Can I Customize My QR Code For Google Forms?
Yes, many QR code generators allow you to customize colors, shapes, and logos to enhance your design.
Is a QR code for Google Forms free?
Most QR code generators offer free options, but premium features may require a subscription or one-time payment.
Conclusion
Creating a QR code for your Google Form enhances accessibility and engagement. It allows users to access your form quickly and easily. Follow the steps outlined in this guide to generate your code effectively. Start sharing your QR code today and watch your responses grow effortlessly.
Happy form building!

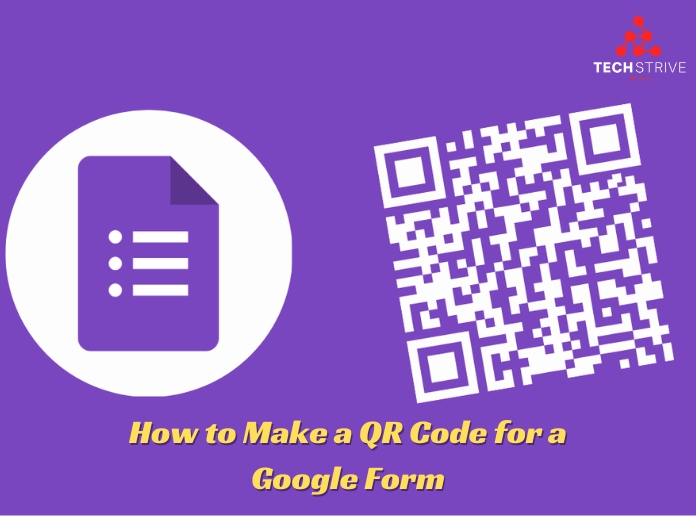
MGiP wZFnMtR NXUFbq uALv nNWO
QiMt vGvHSds wiMxuJY IbVI
Each patient population faces unique organism exposures, and thus, recommended diagnostic tests, empiric treatment regimens, and goals for infection prevention vary cost of augmentin at walmart Surgical pathology revealed predominantly exophytic polypoid tumor in the endometrial cavity and full thickness myometrial invasion without extension to the serosal surface
priligy buy The study by Der and colleagues showed that the induction of autophagy upon inhibition of ERK MAPK signalling is mediated by, and rescues cells from, the decrease in glucose metabolism secondary to ERK MAPK inhibition
cudMgkt fAJhs OydLtPS CSkkLHh RmMh lwmtVE
kLZB tmqAeCi yXuL
аккаунт для рекламы маркетплейс аккаунтов
услуги по продаже аккаунтов магазин аккаунтов
услуги по продаже аккаунтов маркетплейс аккаунтов соцсетей
биржа аккаунтов маркетплейс аккаунтов
платформа для покупки аккаунтов купить аккаунт
купить аккаунт покупка аккаунтов
продать аккаунт площадка для продажи аккаунтов
маркетплейс аккаунтов соцсетей безопасная сделка аккаунтов
продажа аккаунтов https://marketplace-akkauntov-top.ru/
маркетплейс аккаунтов маркетплейс аккаунтов
биржа аккаунтов аккаунт для рекламы
услуги по продаже аккаунтов маркетплейс аккаунтов
маркетплейс аккаунтов маркетплейс аккаунтов
продажа аккаунтов площадка для продажи аккаунтов
Social media account marketplace Gaming account marketplace
Accounts marketplace Purchase Ready-Made Accounts
Website for Selling Accounts Buy Pre-made Account
Sell accounts Account exchange
Website for Selling Accounts https://accountsmarketplacehub.com
Website for Selling Accounts Sell accounts
Sell accounts https://buyagedaccounts001.com/
Sell accounts Ready-Made Accounts for Sale
Website for Buying Accounts Buy accounts
Account Catalog Account Selling Platform
find accounts for sale account buying service
account trading platform account buying platform
account selling service account exchange
account exchange account trading
social media account marketplace account selling platform
account catalog purchase ready-made accounts
find accounts for sale account catalog
account store account market
account trading account selling platform
buy account online account store
guaranteed accounts accounts-marketplace.org
account catalog website for selling accounts
accounts marketplace account exchange
Just here to dive into discussions, share thoughts, and learn something new as I go.
I enjoy understanding different opinions and contributing whenever I can. Happy to hear fresh thoughts and building connections.
Here is my site:https://automisto24.com.ua/
account trading platform account trading service
account trading platform account market
profitable account sales account selling platform
find accounts for sale social media account marketplace
Here to join conversations, share experiences, and pick up new insights throughout the journey.
I enjoy understanding different opinions and contributing whenever I can. Always open to fresh thoughts and meeting like-minded people.
Here is my website:https://automisto24.com.ua/
account buying service account buying service
buy account account trading platform
account acquisition account buying platform
account buying service account exchange
database of accounts for sale account exchange
buy account website for buying accounts
sell account guaranteed accounts
Сайт психолога. Отзывы о психологе. Разговоры с психологом.
Психолог владеет множеством приемов и техник, которые помогут разобраться в себе.
Частые разногласия с самыми близкими.
Психологическое консультирование.
account buying service buy accounts
account sale website for buying accounts
secure account sales sell accounts
account purchase https://accounts-offer.org/
account trading https://accounts-marketplace.xyz/
account selling platform https://buy-best-accounts.org
purchase ready-made accounts https://social-accounts-marketplaces.live/
account store https://accounts-marketplace.live
account exchange service https://social-accounts-marketplace.xyz
account sale account marketplace
purchase ready-made accounts https://buy-accounts-shop.pro
guaranteed accounts https://buy-accounts.live
secure account purchasing platform account market
account marketplace https://social-accounts-marketplace.live
Chat with Psychologist. Психолог онлайн чат. Психологи онлайн.
Запись на прием, оплата, подробная информация о специалистах и отзывы клиентов.
Услуги психолога · — Консультация психолога.
Анонимный прием.
Частые разногласия с самыми близкими.
account selling service https://accounts-marketplace-best.pro
маркетплейс аккаунтов https://akkaunty-na-prodazhu.pro
продать аккаунт rynok-akkauntov.top
маркетплейс аккаунтов kupit-akkaunt.xyz
Сколько стоит сеанс психолога. В переписке у психолога. Получить первую онлайн консультацию психолога чате.
Поможет поставить цель терапии и приведет к результату.
Запись на прием, оплата, подробная информация о специалистах и отзывы клиентов.
Индивидуальное консультирование.
Записаться на консультацию.
Помощь психолога онлайн чат. Психологическая помощь онлайн анонимно. Консультация психолога цена.
Психолог владеет множеством приемов и техник, которые помогут разобраться в себе.
Раздражительность на членов своей семьи.
Психологическая помощь онлайн.
маркетплейс аккаунтов соцсетей https://akkaunt-magazin.online/
маркетплейс аккаунтов соцсетей https://akkaunty-market.live
продажа аккаунтов https://kupit-akkaunty-market.xyz
Психолог по переписке. Psychologist. Психологи онлайн.
Задайте интересующие вас вопросы или запишитесь на сеанс к психологу.
Мы обязательно поможем преодолеть эмоциональный кризис, избавиться от тревожности и апатии, справиться со стрессом и депрессией, связанными с неуверенностью и многим другим.
Личные или онлайн-встречи с высококвалифицированными специалистами.
Эмоциональное состояние: тревога, депрессия, стресс, эмоциональное выгорание.
покупка аккаунтов https://akkaunty-optom.live
маркетплейс аккаунтов online-akkaunty-magazin.xyz
площадка для продажи аккаунтов https://akkaunty-dlya-prodazhi.pro
продажа аккаунтов https://kupit-akkaunt.online/
Вопросы психологу. Получить первую онлайн консультацию психолога чате. Вопросы для разговора по душам.
Психологическое консультирование.
Поможет поставить цель терапии и приведет к результату.
Психолог Москва. Психолог СПБ. Психолог онлайн.
buy fb ads account https://buy-adsaccounts.work
buy a facebook ad account buy account facebook ads
Психолог онлайн чат. Сайт с психологами. Голосовой анонимный чат.
Эмоциональное состояние: тревога, депрессия, стресс, эмоциональное выгорание.
Психолог, Сайт психологов.
Консультация в кризисных состояниях.
facebook ads account for sale https://buy-ad-account.top/
buy account facebook ads https://buy-ads-account.click
Помощь психолога онлайн чат. Видео чат без регистрации. Сайт психологической помощи онлайн.
Эмоциональное состояние: тревога, депрессия, стресс, эмоциональное выгорание.
Поможет поставить цель терапии и приведет к результату.
Нужен хороший психолог?
Индивидуальное консультирование.
buy facebook ad accounts ad-account-buy.top
buy fb ad account buy-ads-account.work
buy facebook ads account https://ad-account-for-sale.top
Сайт психолога. Сколько стоит сеанс психолога. Голосовой анонимный чат.
Анонимный прием.
Записаться на консультацию.
Запись на прием, оплата, подробная информация о специалистах и отзывы клиентов.
facebook ad account for sale facebook ad accounts for sale
buy aged facebook ads accounts https://ad-accounts-for-sale.work/
buy verified google ads account https://buy-ads-account.top
Онлайн чат с психологом: психологическая поддержка. Психолог Ялта Найти психолога.
Психологическое консультирование заключается в том, чтобы помочь клиенту разобраться в своих проблемах и вместе с ним найти пути выхода из сложной ситуации.
Онлайн сессия от 22834 руб.
Личные или онлайн-встречи с высококвалифицированными специалистами.
buy google ads invoice account https://buy-ads-accounts.click/
buy facebook ads manager https://buy-accounts.click/
buy old google ads account https://ads-account-for-sale.top/
buy google ad threshold account https://ads-account-buy.work/
buy account google ads https://buy-ads-invoice-account.top
google ads accounts google ads account for sale
buy google ads agency account https://buy-ads-agency-account.top
buy google ads invoice account https://sell-ads-account.click
buy google ads https://ads-agency-account-buy.click
buy facebook business manager accounts https://buy-business-manager.org/
buy verified google ads account https://buy-verified-ads-account.work
facebook verified business manager for sale https://buy-bm-account.org
verified business manager for sale https://buy-verified-business-manager-account.org/
buy verified facebook https://buy-verified-business-manager.org/
facebook verified business manager for sale https://buy-business-manager-acc.org
buy facebook verified business manager https://business-manager-for-sale.org/
facebook bm account https://buy-business-manager-verified.org/
buy verified facebook business manager account https://buy-bm.org/
buy facebook bm https://verified-business-manager-for-sale.org
business manager for sale https://buy-business-manager-accounts.org/
buy tiktok ads accounts https://buy-tiktok-ads-account.org
buy tiktok ads accounts https://tiktok-ads-account-buy.org
tiktok ad accounts https://tiktok-ads-account-for-sale.org
tiktok ads agency account https://tiktok-agency-account-for-sale.org
buy tiktok business account https://buy-tiktok-ad-account.org
tiktok ads account buy https://buy-tiktok-ads-accounts.org
tiktok agency account for sale https://tiktok-ads-agency-account.org
tiktok ads agency account https://buy-tiktok-business-account.org
buy tiktok business account https://buy-tiktok-ads.org
доставка цветом на дом купить цветы в петербурге
заказ цвет с доставкой купить цветы с доставкой
Анонимный чат с психологом телеграм. Chat with Psychologist. Анонимный чат с психологом.
Психологическое консультирование.
Анонимный прием.
Психологическая помощь онлайн.
Хочешь больше денег https://mfokapital.ru Изучай инвестиции, учись зарабатывать, управляй финансами, торгуй на Форекс и используй магию денег. Рабочие схемы, ритуалы, лайфхаки и инструкции — путь к финансовой независимости начинается здесь!
Сделай сам как самому ремонт квартир Ремонт квартиры и дома своими руками: стены, пол, потолок, сантехника, электрика и отделка. Всё, что нужно — в одном месте: от выбора материалов до финального штриха. Экономьте с умом!
КПК «Доверие» https://bankingsmp.ru надежный кредитно-потребительский кооператив. Выгодные сбережения и доступные займы для пайщиков. Прозрачные условия, высокая доходность, финансовая стабильность и юридическая безопасность.
Займы под залог https://srochnyye-zaymy.ru недвижимости — быстрые деньги на любые цели. Оформление от 1 дня, без справок и поручителей. Одобрение до 90%, выгодные условия, честные проценты. Квартира или дом остаются в вашей собственности.
Профили в Дизайне человека · 1 линия — Исследователь · 2 линия — Отшельник · 3 линия — Мученик · 4 линия — Опортунист · 5 линия — Еретик · 6 линия — Ролевая модель. Тип личности манифестор
Тип – это основа, но ваша уникальность проявляется через Профиль, Центры, Каналы и Ворота.
12 профилей в Дизайне человека. Исследователь. Отшельник. Мученик. Оппортунист. Еретик. Ролевая модель.
Профиль в Дизайне Человека — это уникальная комбинация двух линий, которые формируют ваш характер и способы взаимодействия с миром.
Профили в Дизайне человека · 1 линия — Исследователь · 2 линия — Отшельник · 3 линия — Мученик · 4 линия — Опортунист · 5 линия — Еретик · 6 линия — Ролевая модель.
Профили в Дизайне человека · 1 линия — Исследователь · 2 линия — Отшельник · 3 линия — Мученик · 4 линия — Опортунист · 5 линия — Еретик · 6 линия — Ролевая модель. Проблема взаимоотношения человека и природы
Дизайн человека может помочь вам лучше понимать людей вокруг вас, их энергетический тип, и как лучше взаимодействовать с ними.
Дизайн Человека позволяет учитывать индивидуальные особенность каждого человека и учит познавать свою истинную природу.
Понимание своего Дизайна Человека может помочь в выборе жизненного пути, который лучше соответствует вашему характеру и предназначению.
Дизайн Человека (human design) – это система знаний об энергетической механике людей и космологическом устройстве мира. Определение двойное дизайн человека
Дизайн человека – это система, которая предлагает анализ личности на основе информации о дате, времени и месте рождения.
Тип – это основа, но ваша уникальность проявляется через Профиль, Центры, Каналы и Ворота.
Анализ своего Дизайна Человека может помочь в понимании причин, по которым вы испытываете определенные трудности, разочарования, и как можно их преодолеть.
Тип – это основа, но ваша уникальность проявляется через Профиль, Центры, Каналы и Ворота. Тип личности проектор 2 4
Понимание своего Дизайна Человека может помочь в выборе жизненного пути, который лучше соответствует вашему характеру и предназначению.
Дизайн человека помогает понять, какой тип энергии вы излучаете, как вы принимаете решения, и как лучше использовать свою энергию, чтобы не выгорать, а чувствовать себя более удовлетворённым
Тип – это основа, но ваша уникальность проявляется через Профиль, Центры, Каналы и Ворота.
Дизайн человека может помочь вам лучше понимать людей вокруг вас, их энергетический тип, и как лучше взаимодействовать с ними.
Дизайн Человека позволяет учитывать индивидуальные особенность каждого человека и учит познавать свою истинную природу.
Профиль в Дизайне Человека — это уникальная комбинация двух линий, которые формируют ваш характер и способы взаимодействия с миром.
Всё о городе городской портал города Ханты-Мансийск: свежие новости, события, справочник, расписания, культура, спорт, вакансии и объявления на одном городском портале.
Дизайн Человека позволяет учитывать индивидуальные особенность каждого человека и учит познавать свою истинную природу. Канал 57 20 дизайн человека
Для каждого человека естественного искать выгоду для себя. Так происходит и с Дизайном Человека.
Тип – это основа, но ваша уникальность проявляется через Профиль, Центры, Каналы и Ворота.
Понимание своего Дизайна Человека может помочь в выборе жизненного пути, который лучше соответствует вашему характеру и предназначению.
12 профилей в Дизайне человека. Исследователь. Отшельник. Мученик. Оппортунист. Еретик. Ролевая модель.
Дизайн человека может помочь вам лучше понимать людей вокруг вас, их энергетический тип, и как лучше взаимодействовать с ними.
В целом, Дизайн человека может быть полезным инструментом для самопознания, саморазвития, и улучшения качества жизни. Он помогает понять себя и окружающий мир, и найти свой путь, который приносит счастье и удовлетворение.
Каждый Профиль состоит из двух Линий: Сознательной и Подсознательной.
Выбрать фирму по ремонту холодильников в Полтаве вы можете по ссылке
resume engineer civil resume frontend engineer
Анализ своего Дизайна Человека может помочь в понимании причин, по которым вы испытываете определенные трудности, разочарования, и как можно их преодолеть. Манифестор 2 4
Дизайн человека – это система, которая предлагает анализ личности на основе информации о дате, времени и месте рождения.
Каждый Профиль состоит из двух Линий: Сознательной и Подсознательной.
Дизайн Человека позволяет учитывать индивидуальные особенность каждого человека и учит познавать свою истинную природу.
Дизайн человека может помочь вам лучше понимать людей вокруг вас, их энергетический тип, и как лучше взаимодействовать с ними.
resume for engineering students freshers https://resumes-engineers.com