To turn on Dark Mode on X/Twitter, open the app and go to your profile. Tap on “Settings and Support,” then select “Display and Sound” to enable Dark Mode.
Dark Mode has become a popular feature across various apps, providing users with a more comfortable viewing experience. This mode reduces eye strain, especially in low-light conditions. It also saves battery life on OLED screens, making it a practical choice for many users.
Twitter, now known as X, offers an easy way to switch to Dark Mode for enhanced usability. Whether you prefer a sleek aesthetic or simply want to ease eye fatigue, activating Dark Mode can significantly improve your social media experience. Follow this simple guide to make the switch effortlessly.

Credit: taggbox.com
Introduction To Dark Mode
Dark Mode is a popular feature on many apps, including X/Twitter. It changes the background to black or dark gray. This setting makes it easier on the eyes. Many users prefer it for late-night browsing. It helps reduce eye strain and save battery life on devices.
Benefits Of Using Dark Mode
Using Dark Mode offers several advantages:
- Reduced Eye Strain: Dark Mode helps lessen glare from screens.
- Battery Saving: OLED screens use less power with dark backgrounds.
- Improved Focus: Dark themes can help maintain attention to content.
- Better Sleep: Less blue light exposure aids in sleep quality.
Dark Mode Availability On Platforms
Dark Mode is available on various platforms. Here’s a breakdown:
| Platform | Dark Mode Availability |
|---|---|
| X/Twitter | Yes |
| Yes | |
| Yes | |
| Snapchat | Yes |
| Yes |
Check your app settings for Dark Mode options. Most platforms have it easily accessible.
Getting Started With Twitter
Starting with Twitter is simple and fun. You can share thoughts, follow friends, and connect with news. This guide shows you how to create an account and navigate the platform.
Creating A Twitter Account
To use Twitter, you need an account. Follow these steps:
- Visit the Twitter website or download the app.
- Click on Sign Up.
- Enter your name and phone number or email.
- Create a password.
- Follow the prompts to verify your account.
Your account is now ready! You can start tweeting.
Navigating The Twitter Interface
Understanding the Twitter interface helps you use it better. Here are the main sections:
| Section | Description |
|---|---|
| Home | Your feed with tweets from people you follow. |
| Explore | Discover trending topics and tweets. |
| Notifications | See likes, retweets, and mentions. |
| Profile | Your page with your tweets and followers. |
Familiarize yourself with these sections. It makes tweeting easier.
- Use the search bar to find users or topics.
- Click on the Tweet button to post your thoughts.
- Engage with others by liking or retweeting.
Now you’re ready to explore Twitter. Enjoy connecting and sharing!
Understanding Twitter Settings
Twitter settings allow you to customize your experience. They help you manage your account preferences. Dark mode is one of the popular features available.
Turning on dark mode can reduce eye strain. It also saves battery life on your device. Let’s explore how to access and customize these settings.
Accessing The Settings Menu
Follow these simple steps to access the settings menu:
- Open the Twitter app on your device.
- Tap on your profile picture in the top left corner.
- Select Settings and Privacy from the menu.
On the settings page, you will find various options. Look for the section related to display and sound.
Customization Options
Twitter provides several customization options:
- Dark Mode: Choose between Dim or Lights Out.
- Font Size: Adjust the size for better readability.
- Color Themes: Pick a theme that suits your style.
To enable Dark Mode:
- In the display options, tap on Dark Mode.
- Choose either Dim for a softer look or Lights Out for a completely black screen.
Remember, you can switch back anytime. Enjoy a comfortable browsing experience with your chosen settings!
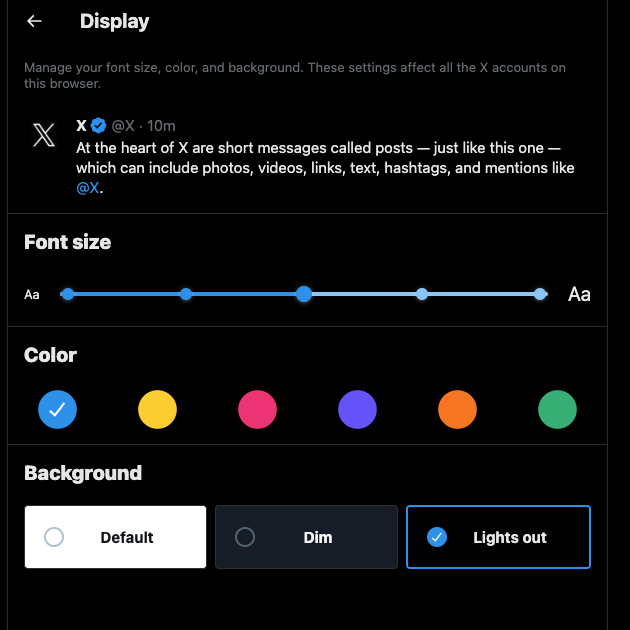
Credit: tweetdelete.net
Enabling Dark Mode On Twitter Web
Switching to Dark Mode on Twitter Web can enhance your viewing experience. It reduces eye strain and saves battery life. Follow the simple steps below to activate this feature.
Step-by-step Guide For Web Users
- Open your web browser and go to twitter.com.
- Log in to your account.
- Click on the More option in the left menu.
- Select Display from the dropdown menu.
- Find the Dark Mode section.
- Click on Enable to activate Dark Mode.
- Choose between Dim or Lights Out options.
Your Twitter interface will now change to Dark Mode. Enjoy the sleek, darker theme!
Troubleshooting Common Issues
If you encounter problems, try these solutions:
- Refresh the web page.
- Log out and log back in.
- Clear your browser cache.
- Ensure your browser is up-to-date.
- Disable any browser extensions that may interfere.
Following these steps should help you resolve any issues. Enjoy your Twitter experience in Dark Mode!
Activating Dark Mode On Twitter Mobile
Dark mode is a popular feature on Twitter. It makes the screen darker and reduces eye strain. Activating dark mode is easy on mobile devices. Follow the steps below to enable it on your Android or iOS device.
Instructions For Android Users
To turn on dark mode on your Android device, follow these steps:
- Open the Twitter app on your Android.
- Tap on your profile icon in the top left corner.
- Select Settings and Privacy.
- Tap on Display and Sound.
- Choose Dark mode.
- Toggle the switch to On.
Your Twitter app will now have a dark background. Enjoy a better viewing experience!
Instructions For iOS Users
To activate dark mode on your iOS device, follow these steps:
- Launch the Twitter app on your iPhone or iPad.
- Tap on your profile icon in the top left corner.
- Go to Settings and Privacy.
- Tap on Display and Sound.
- Select Dark mode.
- Toggle the switch to On.
Your Twitter app will now display dark mode. This will make reading tweets easier on your eyes!
Dark Mode Scheduling
Dark Mode Scheduling allows users to set specific times for Dark Mode. This feature helps reduce eye strain during late-night browsing. You can enjoy a comfortable viewing experience tailored to your routine.
Setting Up Automatic Dark Mode
To set up automatic Dark Mode on X/Twitter, follow these steps:
- Open the X/Twitter app.
- Go to your profile by tapping your profile picture.
- Select Settings and Privacy.
- Tap on Display and Sound.
- Choose Dark Mode.
- Look for the Schedule option.
- Pick your preferred start and end times.
Your Dark Mode will activate automatically at the chosen times. Enjoy a seamless transition between light and dark modes.
Manual Toggle Vs. Scheduled
Users can choose between manual and scheduled options. Each has its benefits:
| Option | Benefits |
|---|---|
| Manual Toggle |
|
| Scheduled |
|
Choose the option that fits your lifestyle best. The manual toggle offers flexibility, while the scheduled mode ensures comfort.
Personalizing Your Twitter Experience
Customizing your Twitter experience enhances usability. Dark mode reduces eye strain. It helps you focus on your tweets. Follow these tips to make Twitter feel uniquely yours.
Choosing Between Dim And Lights Out
Twitter offers two dark mode options:
- Dim: A softer gray background. This setting is easy on the eyes.
- Lights Out: A true black background. This option saves battery life.
To choose:
- Open the Twitter app.
- Go to Settings and Privacy.
- Select Display and Sound.
- Tap on Dark Mode.
- Select either Dim or Lights Out.
Adjusting Brightness And Contrast
After selecting dark mode, adjust brightness and contrast. This ensures your feed looks just right.
Follow these steps:
- Open the Twitter app.
- Go to Settings and Privacy.
- Select Display and Sound.
- Find the brightness setting.
- Move the slider to adjust brightness.
For contrast:
- Check the Contrast options.
- Choose a level that feels comfortable.
Feel free to experiment with settings. Your perfect Twitter experience awaits!
Tips And Tricks
Discover simple tips and tricks to enhance your Dark Mode experience on X/Twitter. These methods can improve usability, save battery, and ensure comfort.
Optimizing Battery Life With Dark Mode
Dark Mode can significantly extend battery life, especially on OLED screens. Here are some tips:
- Enable Dark Mode: It reduces power consumption.
- Use Dark Wallpapers: Stick to dark themes for your profile.
- Lower Screen Brightness: Combine Dark Mode with reduced brightness.
| Device Type | Battery Saving Potential |
|---|---|
| OLED Screen | Up to 60% |
| LCD Screen | Up to 30% |
Visual Accessibility And Comfort
Dark Mode helps reduce eye strain. Follow these tips for better visual comfort:
- Adjust Font Size: Make text easier to read.
- Use High Contrast: Ensure the text stands out against the background.
- Take Breaks: Rest your eyes regularly while using X/Twitter.
These simple adjustments can enhance your experience. Enjoy a more comfortable and efficient time on X/Twitter.
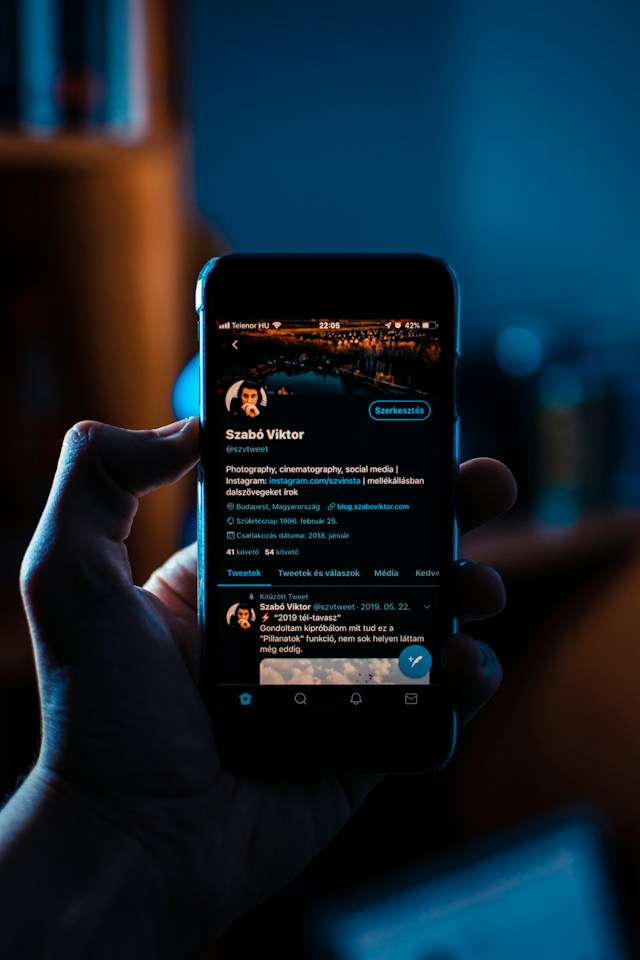
Credit: tweetdelete.net
Frequently Asked Questions
How Do I Enable Dark Mode On Twitter?
To enable Dark Mode on Twitter, open the app and go to your profile. Tap on “Settings and privacy,” then select “Display and sound. ” You’ll find the option for Dark Mode there. Choose your preferred setting—either “Dim” or “Lights Out”—to enhance your viewing experience.
Can I Schedule Dark Mode On Twitter?
Currently, Twitter does not allow users to schedule Dark Mode. You can manually switch between light and dark themes at any time. Just follow the same steps in the settings menu to change your preference as needed. Stay tuned for updates, as features may evolve.
Is Dark Mode Better For Battery Life?
Yes, Dark Mode can improve battery life on OLED screens. Dark pixels consume less power, which can be beneficial for devices with this display type. By using Dark Mode, you may extend your device’s battery life while enjoying a more comfortable viewing experience in low light.
Does Dark Mode Affect Visibility On Twitter?
Dark Mode enhances visibility in low-light environments. It reduces eye strain and makes reading easier during nighttime use. However, some users may prefer Light Mode for bright environments. Ultimately, it depends on your personal preference and the lighting conditions around you.
Conclusion
Switching to dark mode on X/Twitter enhances your browsing experience. It reduces eye strain and saves battery life. Follow the steps in this guide to activate it easily. Enjoy a more comfortable viewing experience whether you’re scrolling through your feed or engaging with friends.
Happy tweeting in dark mode! 🙂

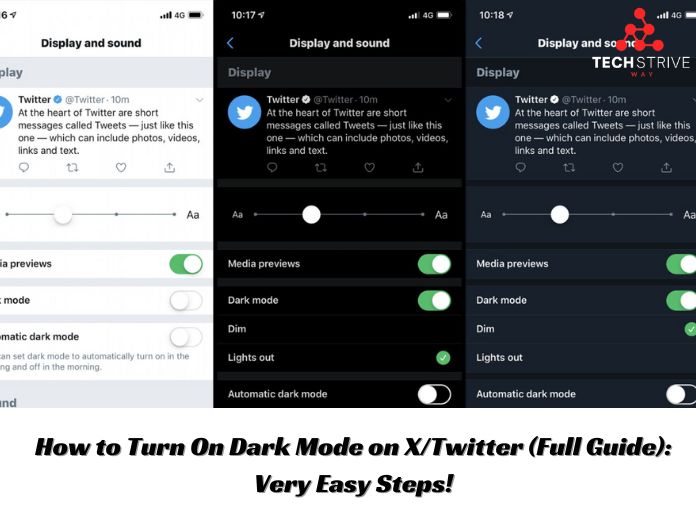
маркетплейс аккаунтов соцсетей покупка аккаунтов
площадка для продажи аккаунтов маркетплейс для реселлеров
магазин аккаунтов покупка аккаунтов
маркетплейс аккаунтов соцсетей купить аккаунт
маркетплейс аккаунтов соцсетей https://kupit-akkaunt-top.ru/
продажа аккаунтов соцсетей магазин аккаунтов социальных сетей
Account Buying Service Account Buying Service
Account Trading Service https://accountsmarketplacepro.com/
Account Acquisition Accounts market
Account Acquisition Gaming account marketplace
Account Store Purchase Ready-Made Accounts
Website for Selling Accounts Account Trading Service
Accounts for Sale Account Trading Service
Marketplace for Ready-Made Accounts Social media account marketplace
Account Selling Platform Account trading platform
Account Sale Account Trading
account trading account exchange
account selling platform buy account
account market secure account sales
account sale account market
website for buying accounts database of accounts for sale
account trading platform secure account sales
accounts for sale account exchange service
account market account trading
account buying platform sell pre-made account
online account store account acquisition
account buying service account trading
account exchange secure account purchasing platform
accounts marketplace marketplace for ready-made accounts
account sale account marketplace
sell pre-made account account buying service
account exchange https://buy-social-accounts.org/
account exchange account store
account catalog account selling platform
database of accounts for sale account selling service
ready-made accounts for sale account purchase
sell account account marketplace
sell pre-made account https://accounts-market-soc.org
account trading service buy accounts
account acquisition social media account marketplace
buy accounts purchase ready-made accounts
account exchange database of accounts for sale
verified accounts for sale website for buying accounts
account market https://accounts-offer.org
social media account marketplace account market
account selling service account market
account store https://accounts-marketplace.live
sell pre-made account https://social-accounts-marketplace.xyz
find accounts for sale https://buy-accounts.space/
secure account purchasing platform https://buy-accounts-shop.pro/
account acquisition account market
secure account sales https://accounts-marketplace.online
account sale https://social-accounts-marketplace.live/
account market https://accounts-marketplace-best.pro
продать аккаунт магазины аккаунтов
биржа аккаунтов https://rynok-akkauntov.top/
маркетплейс аккаунтов соцсетей kupit-akkaunt.xyz
биржа аккаунтов https://akkaunt-magazin.online
покупка аккаунтов купить аккаунт
биржа аккаунтов https://kupit-akkaunty-market.xyz
маркетплейс аккаунтов https://akkaunty-optom.live
магазин аккаунтов https://online-akkaunty-magazin.xyz/
площадка для продажи аккаунтов https://akkaunty-dlya-prodazhi.pro
продать аккаунт https://kupit-akkaunt.online/
facebook ad account for sale buy a facebook ad account
facebook ad accounts for sale https://buy-ad-accounts.click
buy facebook accounts for advertising buy facebook profile
buy facebook old accounts buy fb ads account
buy facebook account for ads https://ad-account-buy.top
buy accounts facebook cheap facebook accounts
facebook accounts for sale https://ad-account-for-sale.top
Этот информативный материал предлагает содержательную информацию по множеству задач и вопросов. Мы призываем вас исследовать различные идеи и факты, обобщая их для более глубокого понимания. Наша цель — сделать обучение доступным и увлекательным.
Изучить вопрос глубже – https://medalkoblog.ru/
facebook ads account for sale buy facebook ad account
buy aged facebook ads account https://ad-accounts-for-sale.work
sell google ads account google ads account buy
google ads agency accounts google ads accounts for sale
buy facebook ads manager buy facebook accounts
buy google ads threshold accounts https://ads-account-for-sale.top
buy account google ads https://ads-account-buy.work
google ads agency accounts https://buy-ads-invoice-account.top
buy verified google ads account https://buy-account-ads.work
google ads account buy https://buy-ads-agency-account.top
buy google ads account https://sell-ads-account.click/
buy account google ads https://ads-agency-account-buy.click
facebook bm account buy buy-business-manager.org
buy account google ads https://buy-verified-ads-account.work
verified business manager for sale https://buy-bm-account.org
facebook bm for sale buy-verified-business-manager-account.org
facebook bm account https://buy-verified-business-manager.org
buy business manager https://buy-business-manager-acc.org/
buy business manager account https://business-manager-for-sale.org/
buy verified business manager facebook buy facebook business account
buy verified bm buy facebook verified business manager
business manager for sale buy-business-manager-accounts.org
buy tiktok business account https://buy-tiktok-ads-account.org
buy facebook business account verified-business-manager-for-sale.org
tiktok ads account buy https://tiktok-ads-account-buy.org
tiktok ads account for sale https://tiktok-ads-account-for-sale.org
buy tiktok business account https://tiktok-agency-account-for-sale.org
buy tiktok ad account https://buy-tiktok-ad-account.org
tiktok agency account for sale https://buy-tiktok-ads-accounts.org
buy tiktok ads https://tiktok-ads-agency-account.org
buy tiktok ad account https://buy-tiktok-business-account.org
buy tiktok ad account https://buy-tiktok-ads.org